This article provides overview of Device Settings available on the Lorex App. You can configure settings for your 2K Pan-Tilt Outdoor Wi-Fi security camera (F461AQ) from anywhere using the Lorex App.
Device Settings Overview
From the Devices screen, tap ![]() icon to configure device settings.
icon to configure device settings.
Note: Device settings differs between products. Your device settings may not include all the settings from the example below.
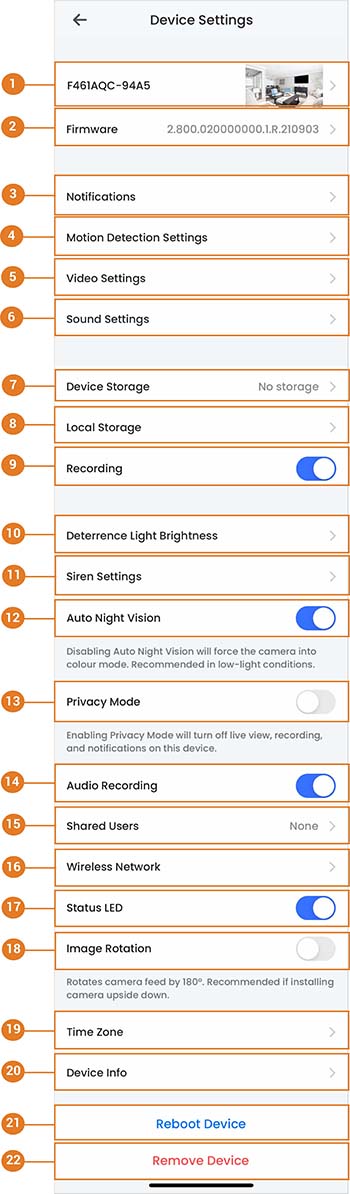
Basic Information: Tap to change the device password, set device name, change thumbnail photo, or view device ID. For full instructions, see Basic Device Settings.
Firmware: Tap to view the current and latest firmware version.
Notifications: Enable/disable notifications. For full instructions, see Notification Settings.
Motion Detection Settings: Enable/disable motion detection and person/vehicle detection per channel on supporting platforms. For full instructions, see Motion Detection Settings.
Video Settings: Tap
 icon to enable HDR (High Dynamic Range).
icon to enable HDR (High Dynamic Range).
Note: Enabling HDR optimizes video picture in high-contrast conditions such as under-lit and over-lit areas.
By default, the video quality is set to High.Sound Settings: Tap to adjust the Siren or Two-Way Talk volume.
Device Storage: Tap to view or format your device storage. For full instructions, see Device Storage.
Local Storage: Tap to change the streaming quality or enable/disable General Record Storage. For full instructions, see Local Storage.
*Recording: * Tap
 icon to disable recording. Tap again to enable.
icon to disable recording. Tap again to enable.Deterrence Light Brightness:
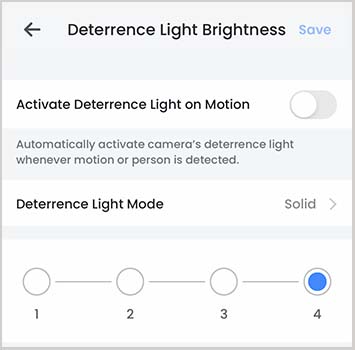
- Tap the
 icon to enable Deterrence Light on Motion.
Note: Motion Detection must be enabled to activate the deterrence light on motion.
icon to enable Deterrence Light on Motion.
Note: Motion Detection must be enabled to activate the deterrence light on motion. - Tap Deterrence Light Mode to select either Solid or Flashing mode for the deterrence light.
- Tap and select the level of Deterrence Light Brightness.
- Tap Save to apply any changes.
Siren Settings: Tap the
 icon to enable Activate Siren on Motion.
icon to enable Activate Siren on Motion. Auto Night Vision: Tap
 icon to disable Auto Night Vision. Tap again to enable.
icon to disable Auto Night Vision. Tap again to enable.
Note: Disabling Auto Night Vision will force the camera into color mode. Recommended in low-light conditions.Privacy Mode: Tap
 icon to enable privacy mode. Tap again to disable.
icon to enable privacy mode. Tap again to disable. *Audio Recording: *Enable/disable audio recordings per channel. (audio-enabled cameras required)
Shared Users: Tap to send an invitation to another Lorex App account to access the selected device. For full instructions, see Shared Users.
*Wireless Network: *Change the Wi-Fi network that is associated with the camera.
*Status LED: * Tap
 icon to disable the status LED on the camera. Tap again to enable.
icon to disable the status LED on the camera. Tap again to enable.Image Rotation: Tap
 icon to rotate the camera feed 180°.
icon to rotate the camera feed 180°.
Note: Recommended if you are installing the camera upside down.Time Zone: Tap to change the time zone or to configure Daylight Savings Time. For full instructions on Time Zone, see Configuring Time Zone.
Device Info: View the device's model number, device ID, IP address, and MAC address.
*Reboot Device: *Reboot your Lorex device remotely. Wait a few minutes before connecting to the device after restarting.
Remove Device: Remove device from Lorex App.
Note: Removing your device will not affect recordings or snapshots on your mobile device storage.
Was this article helpful?
That’s Great!
Thank you for your feedback
Sorry! We couldn't be helpful
Thank you for your feedback
Feedback sent
We appreciate your effort and will try to fix the article
