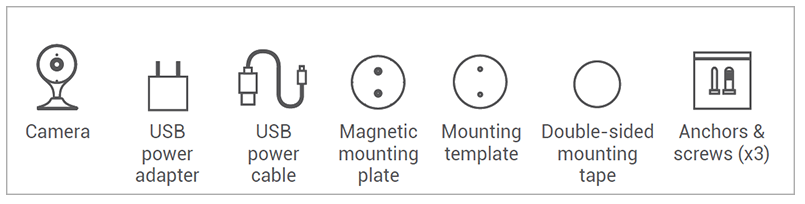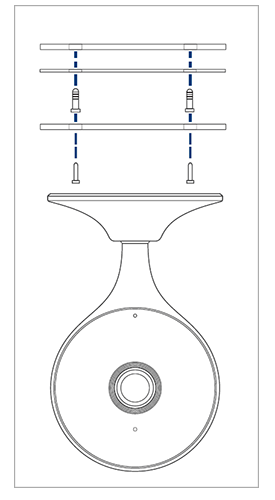This article provides instructions to install your 2K Indoor Wi-Fi Security Camera (W461ASC).
What is included in the box?
Note: A REGULATED UL/CSA APPROVED power supply is REQUIRED for use with this camera (included). Use of a non-regulated, non-conforming power supply can damage this product and voids the warranty.
Connecting with the Lorex App
Attach the provided power adapter to the camera. The device is ready for setup as soon as the status indicator is flashing green and chimes.
Note: Ensure your camera is plugged in and powered ON throughout the setup.
Optional: Attach the weatherproof extension cable to the camera.Download the Lorex App by scanning the following QR Code. You can also visit Google Play or Apple Store to download Lorex App.
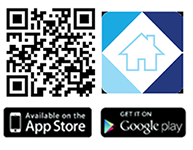
Open the Lorex App app and create an account or login with your credentials.
Tap
 icon to add a new device, then follow the in-app instructions to complete the device setup.
icon to add a new device, then follow the in-app instructions to complete the device setup.
For full instructions on Lorex App setup, see Connecting with Lorex App.
Mounting the 2K Indoor Wi-Fi Security Camera
Use the mounting template to mark two holes for the screws.
Drill holes using a 1/4" (6mm) drill bit. If mounting to masonry or drywall, gently tap the anchors into the holes.
Align the magnetic mounting plate with the drilled holes.
Using a Philips screwdriver and two screws secure the magnetic mounting plate in position.
Place the camera base onto the magnetic mounting plate.
Angle and rotate the camera's position as needed.
Open the camera's settings in the app and enable Image Rotation to flip the camera image.
To configure camera settings, see Device Settings.
Was this article helpful?
That’s Great!
Thank you for your feedback
Sorry! We couldn't be helpful
Thank you for your feedback
Feedback sent
We appreciate your effort and will try to fix the article