Safeguard is a smart feature of the E892 series camera and N842 recorder. When enabled, Safeguard can detect if you left something behind or something is missing.
Safeguard is disabled by default. To use Safeguard, you must enable it in the recorder.
Step 1. Go to Main Menu, then click Events.

Step 2. Under (A) Event Settings, click (B) Safeguard, and select the (C) Camera you want Safeguard to be enabled with.
Then, at the bottom of the screen, click Add to enable the camera.
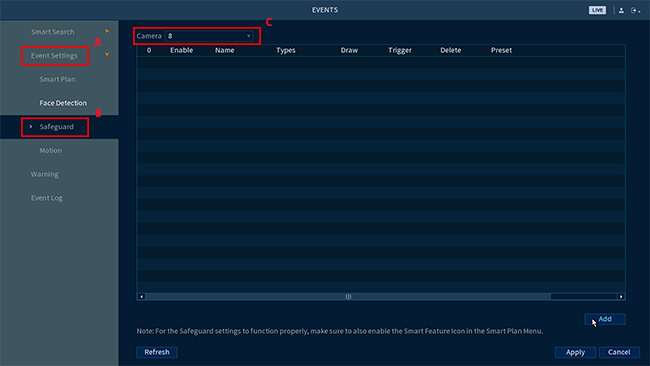
Step 3. Next, select the Type of Safeguard you want to enable in the camera: Left Behind or Missing.
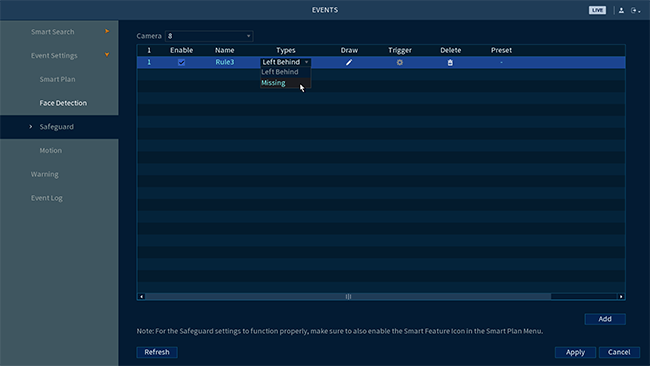
Step 6. Click Draw to set up a perimeter or coverage area for your chosen Safeguard.
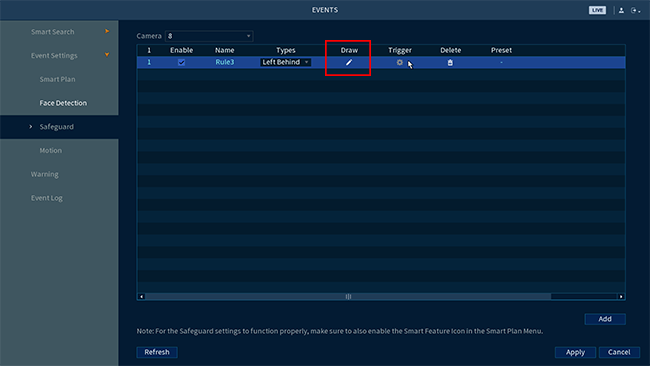
To set the coverage area, drag the yellow line to your desired position, then click OK to save your changes.
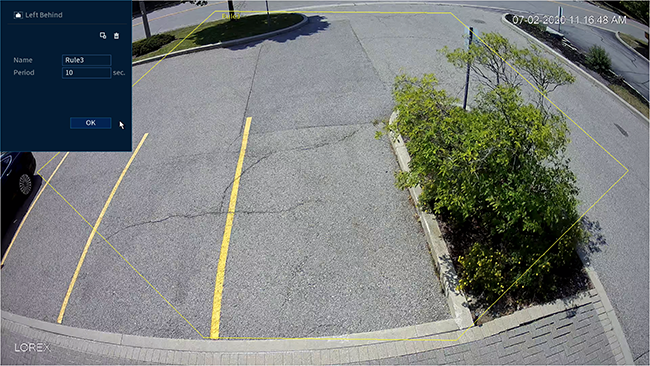
Step 7. Next, click Trigger to configure the triggers.
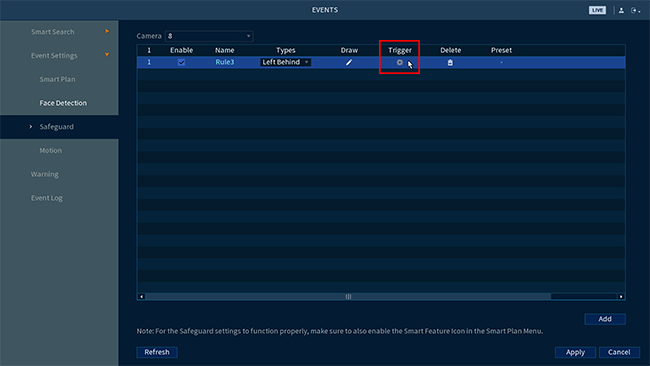
Then, configure the following features for your chosen Safeguard:
- Schedule
- Record Channel
- PTZ Activation
- Sequence
- Buzzer
- Camera Light / Siren
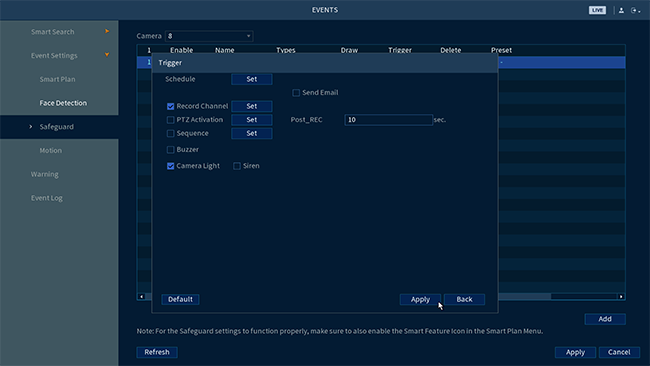
After configuring the above features, click Apply to save your changes and exit the popup window.
Step 8. After exiting the popup window, click Apply at the bottom of the screen to save your changes.
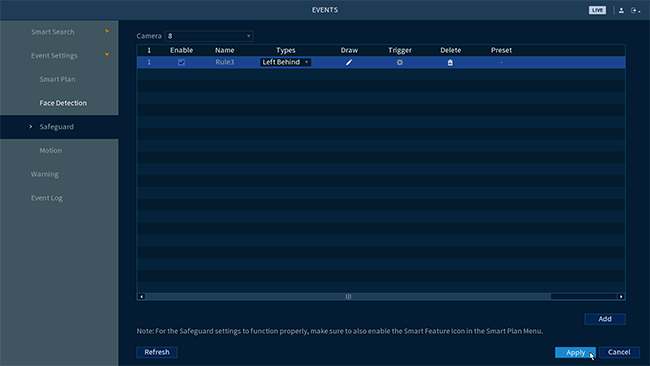
Step 9. Next, go to (A) Smart Plan, then select the same camera you previously selected on (B) Step 3, and enable (C) Safeguard.
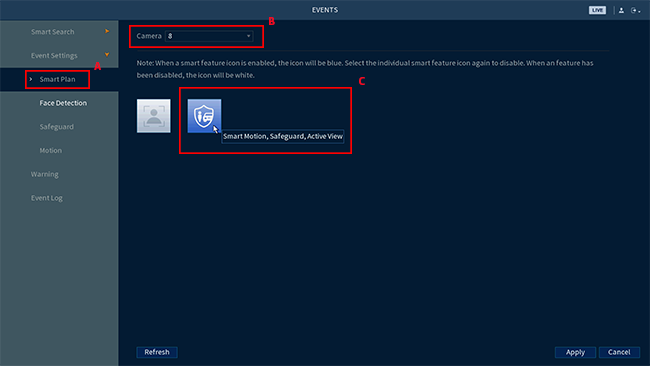
Step 10. Click Apply to save your changes.
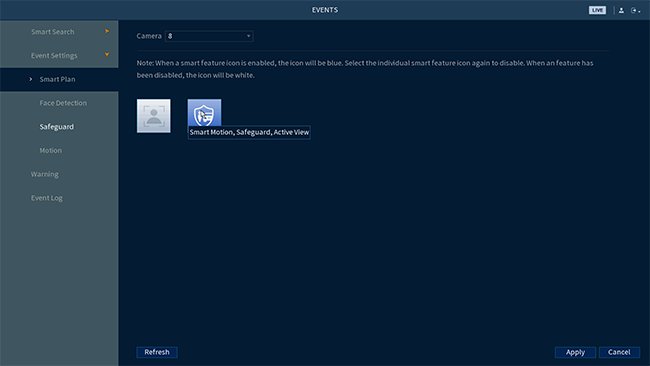
Congratulations! You have successfully enabled Safeguard.
Was this article helpful?
That’s Great!
Thank you for your feedback
Sorry! We couldn't be helpful
Thank you for your feedback
Feedback sent
We appreciate your effort and will try to fix the article
