The following article provides instructions for using the Smart Security Lighting™ deterrence feature on your 2K Wired Floodlight camera (W452AS Series) using the Lorex App.
- Set the Smart Security Lighting™ Settings
- Set the Smart Security Lighting™ Modes
- Disable Smart Security Lighting™
Certain Lorex Wi-Fi cameras have a built-in, colorful Smart Security Lighting™. This smart lighting feature can be set to different lighting modes or paired with smart motion detection settings for deterrence.
Smart Security Lighting™ is compatible with certain Lorex Wi-Fi cameras. For a complete list of compatible cameras, navigate to your camera at lorex.com/compatibility.
Set the Smart Security Lighting™ Settings (Lorex App)
Set Smart Security Lighting™ settings for when smart detection events occur (active deterrence).
Pre-requisite: Download the Lorex App and connect your smart phone. Refer to the Quick Start Guide for full instructions.
Launch the Lorex App.
Tap
 icon above the channel thumbnail on the Devices screen.
icon above the channel thumbnail on the Devices screen.Tap on Motion Detection Settings.
Swipe to the bottom and tap on Light Settings.
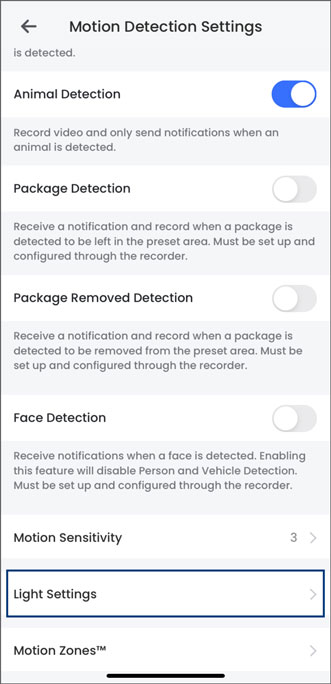
Tap on Smart Lighting Settings.
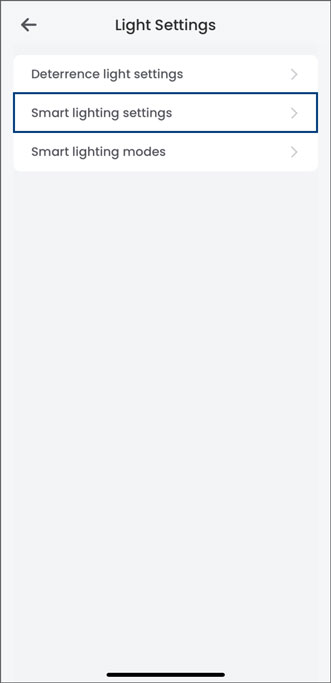
Tap to enable the smart detection feature, and configure the following:
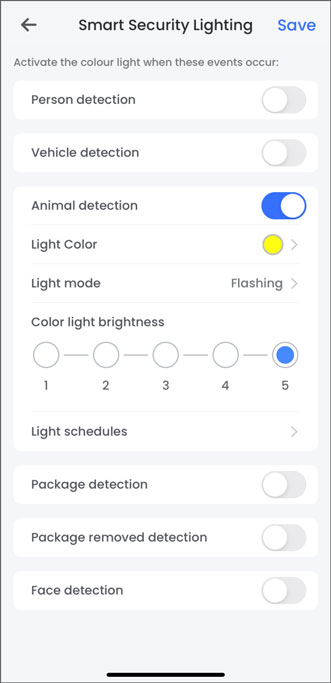
Light Color: Tap to open the color wheel, then swipe through to set a custom color. Tap Save.
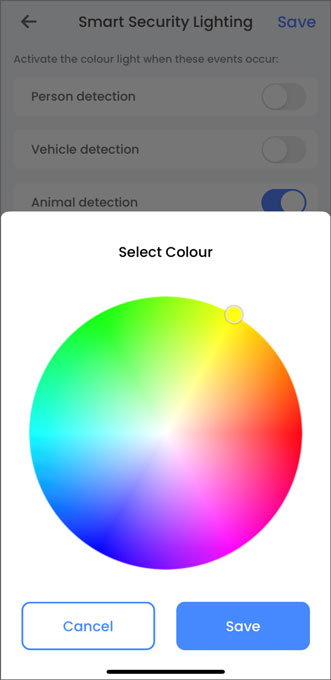
Light Mode: Select Solid for a solid light or Flashing for a flashing light. Tap Save.
- Color Light Brightness: Adjust the Smart Security Lighting™ brightness level, with 1 being the lowest and 5 being the highest.
- Light Schedules: Tap on a weekday to adjust Smart Security Lighting™ time schedule preferences. Set the start time and end time, then select other weekdays to repeat the schedule. Tap Save.
- Tap Save to apply all changes.
Set the Smart Security Lighting™ Modes (Lorex App)
Launch the Lorex App.
Tap
 icon above the channel thumbnail on the Devices screen.
icon above the channel thumbnail on the Devices screen.Tap on Motion Detection Settings.
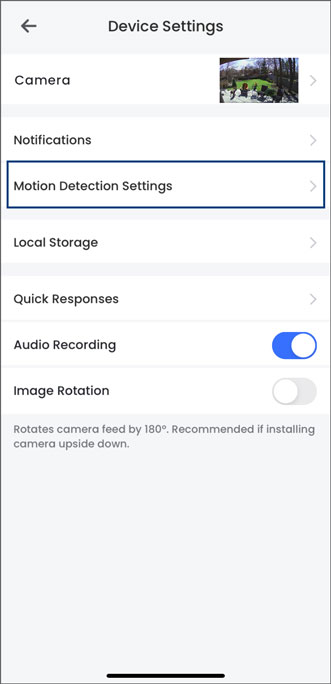
Swipe to the bottom and tap on Light Settings.
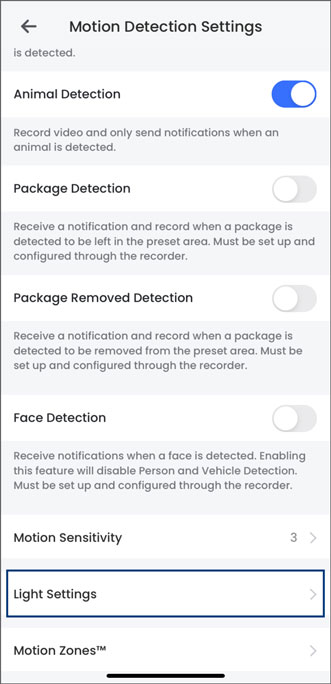
Tap on Smart lighting Modes.
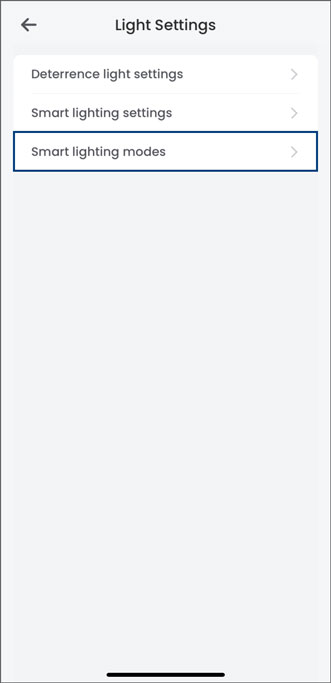
Select a smart lighting mode and then tap Set.
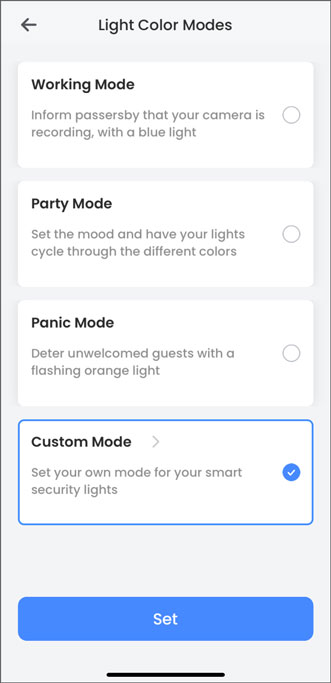
(Optional) Select Custom Mode, and then tap again to customize it:
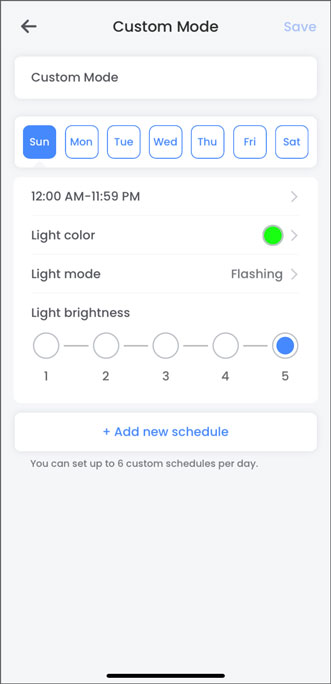
- Sun - Sat: Select a weekday for the schedule.
- AM - PM: Set the schedule start time and end time.
Light Color: Tap to open the color wheel, then swipe through to set a custom color. Tap Save.
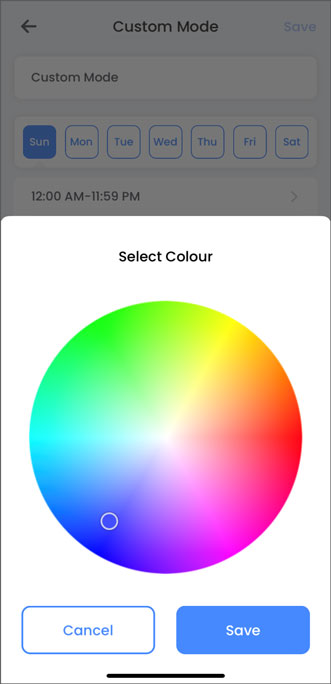
Light Mode: Select Solid for a solid light or Flashing for a flashing light. Tap Save.
- Light Brightness: Adjust the Smart Security Lighting™ brightness level, with 1 being the lowest and 5 being the highest.
- +Add New Schedule: Create another schedule.
- Tap Save.
- Tap Set to apply the Custom Mode for Smart Security Lighting™.
Disable Smart Security Lighting™ (Lorex App)
Launch the Lorex App.
Tap
 icon above the channel thumbnail on the Devices screen.
icon above the channel thumbnail on the Devices screen.Tap on Motion Detection Settings.
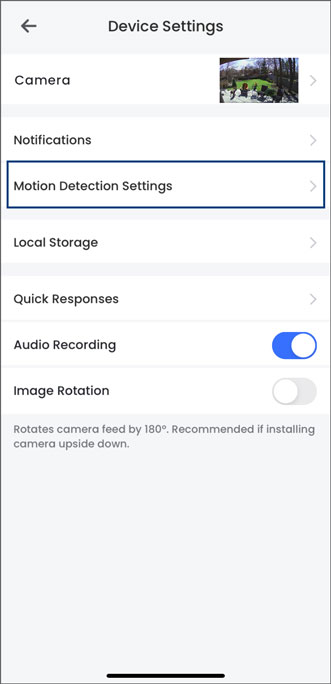
Swipe to the bottom and tap on Light Settings.
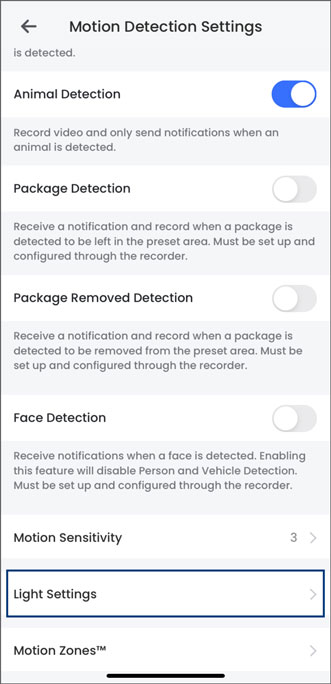
Tap on Smart Lighting Settings.
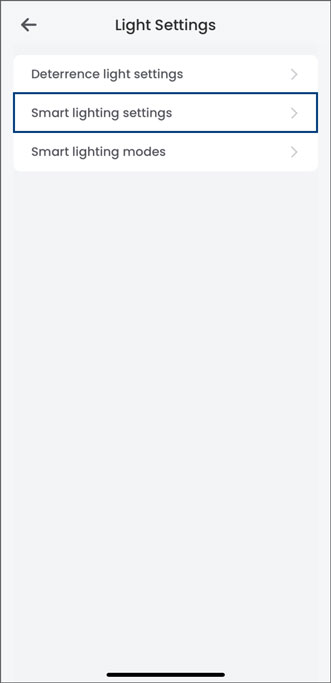
Tap on the
 icon to disable the smart detection feature. Make sure all the features are disabled
icon to disable the smart detection feature. Make sure all the features are disabled  .
. 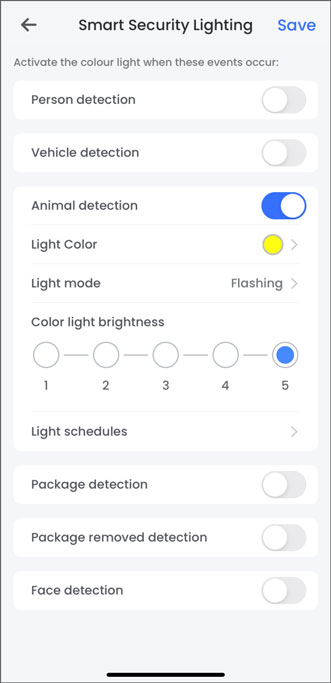
Tap Save.
Tap
 to go back, and then tap on Smart lighting modes.
to go back, and then tap on Smart lighting modes.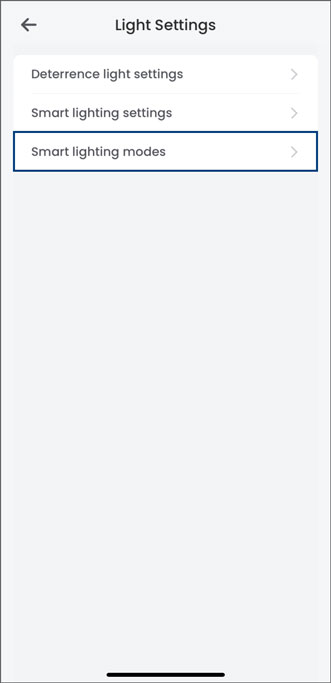
Tap
 to deselect any enabled modes.
to deselect any enabled modes. 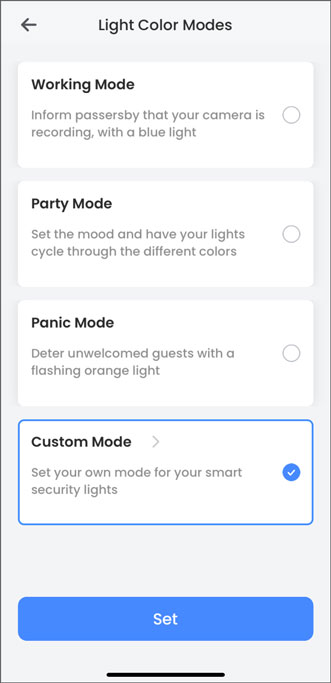
Tap
 to go back and save your deselections.
to go back and save your deselections.
Was this article helpful?
That’s Great!
Thank you for your feedback
Sorry! We couldn't be helpful
Thank you for your feedback
Feedback sent
We appreciate your effort and will try to fix the article
