The following article offers instructions for using the Smart Security Lighting feature on the W891UA Series - 4K Dual-Lens Wi-Fi Security Camera through the Lorex App. For additional support, check out the Installation Guide, the FAQs, or the Troubleshooting Guide.
Vertically positioned on the camera's front, between the dual-lenses, the Smart Security Lighting displays a spectrum of up to 16 million colors. You can customize its lighting modes or set it to activate when motion is detected.

Activate Smart Security Lighting on Smart Detection
- Launch the Lorex app and tap
 above the camera's thumbnail.
above the camera's thumbnail. - Tap Light Settings.
- Tap Activate Light on Smart Motion
- Tap on the type of smart detection you are using.
- Tap
 to enable Smart Security Lighting.
to enable Smart Security Lighting. - Adjust the Smart Security Lighting settings:
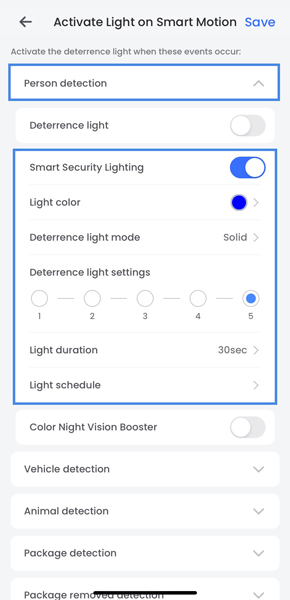
- Light color: Tap to open the color settings. Select a color or tap on the rainbow color wheel to swipe through for a custom color. Tap Save.
- Deterrence light mode: Select Solid for a solid light or Flashing for a flashing light. Tap Save.
- Deterrence light settings: Adjust the Smart Security Lighting brightness level, with 1 being the lowest and 5 being the highest.
- Light duration: Tap to choose how long the Smart Security Lighting will stay on after a smart motion event.
- Light schedule: Tap on a weekday to adjust the Smart Security Lighting time schedule preferences. Set the start and end time, then select other weekdays to repeat the schedule. Tap Save.
- Tap Save.
Smart Security Lighting Modes
- Launch the Lorex app and tap
 above the camera's thumbnail.
above the camera's thumbnail. - Tap Light Settings.
- Tap Smart Security Lighting Modes.
- Select one the Smart Security Lighting Mode options, and then tap Set.
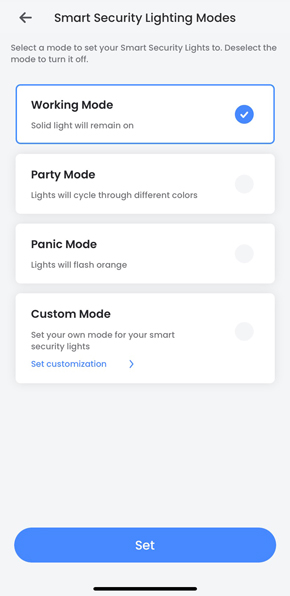
For a Custom Mode
- Select Custom Mode, and then tap Set customization >
- Adjust the Custom Mode settings:
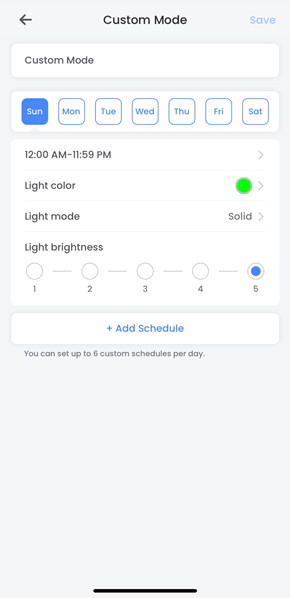
- Sun / Mon / Tue / Wed / Thu / Fri / Sat: Select a weekday.
- 12:00 AM-11:59 PM: Set the start and end time.
- Light color: Tap to open the color settings. Select a color or tap on the rainbow color wheel to swipe through for a custom color. Tap Save.
- Light mode: Select Solid for a solid light or Flashing for a flashing light. Tap Save.
- Light brightness: Adjust the Smart Security Lighting brightness level, with 1 being the lowest and 5 being the highest.
- + Add Schedule: Tap for additional scheduling preferences. Set the start and end time, then select other weekdays to repeat the schedule. Tap Save.
- Tap Save, and then Set.
Was this article helpful?
That’s Great!
Thank you for your feedback
Sorry! We couldn't be helpful
Thank you for your feedback
Feedback sent
We appreciate your effort and will try to fix the article
